 Пишем FAQ
, Составляем вопрос/ответ для будущего FAQ
Пишем FAQ
, Составляем вопрос/ответ для будущего FAQ
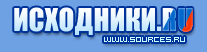 |
Наши проекты:
Журнал · Discuz!ML · Wiki · DRKB · Помощь проекту |
|
| ПРАВИЛА | FAQ | Помощь | Поиск | Участники | Календарь | Избранное | RSS |
| [216.73.216.5] |

|
|
 ПРАВИЛА РАЗДЕЛА
ПРАВИЛА РАЗДЕЛА
В этом разделе решаются вопросы, касающиеся векторной/растровой графики, а также 3D-редакторов.
Вопросы по программированию графики (работу с графическими форматами, распознавание изображений и т.д.) - просьба создавать в разделе Программирование графики.
Обучающие материалы: PhotoShop, PhotoPaint, ... растровая графика, Corel DRAW, Illustrator, ... векторная графика, 3D графика, 3D-анимация
Вопросы по программированию графики (работу с графическими форматами, распознавание изображений и т.д.) - просьба создавать в разделе Программирование графики.
Обучающие материалы: PhotoShop, PhotoPaint, ... растровая графика, Corel DRAW, Illustrator, ... векторная графика, 3D графика, 3D-анимация
Модераторы: Tri Repetae, Serafim
| Страницы: (2) [1] 2 все ( Перейти к последнему сообщению ) |
 Пишем FAQ
, Составляем вопрос/ответ для будущего FAQ
Пишем FAQ
, Составляем вопрос/ответ для будущего FAQ
|
|
|
|
|
Пишем сюда (FAQ в WiKi)
 Photoshop Вопрос: Как сгладить края выделенной области? Ответ: Операция сглаживания (Antialiasing) смягчает края выделенной области путём частичного наполнения цветом граничных пикселов. При выполнении операции растушевки (Feathering) строится "зона перехода" между пикселами выделенной области и окружающими пикселами сразу в обе стороны относительно границы области: и внутрь и наружу. Когда параметр Feather (Растушевка) равен 1 (минимальное значение), может получиться даже более сильный эффект, чем при сглаживании. |
|
Сообщ.
#2
,
|
|
|
|
Photoshop
Вопрос: Как размыть изображения без потери резкости? Ответ: Воспользуйтесь фильтром Smart Blur он смягчает телесные тона или удоляет излишнюю зернистость в изображении. Smart Blur переводится как "Умное размытие". |
|
Сообщ.
#3
,
|
|
|
|
Photoshop
Вопрос: Как создать "прозрачный" гиф? Ответ: Если модифицируете готовый гиф - В image/mode переставьте галочку с indexed colors на RGB. В окошке layers щелкните два раза на слой Background. Сотрите "лишние" части картинки. Сохраните - file/save for web, при сохранении не забудте поставить галочку напротив Transparency, выберите нужный метод задания прозрачности. Если сохраняете файл Photoshop - "склейте" слои: layer/flatten image, далее точно так же. Добавлено в : Photoshop Вопрос: Как поменять цветовую гамму картинки (фотографии)? Ответ: С помощью функции color balance (image/adjustments/color balance). Она отдельно обрабатывает освещенные, затененные и средние тона. Если необходимо создать монохромное изображение (например: фотография под старину) перед применением color balance, нужно обесцветить картинку image/adjustments/desaturate (Shft+Ctrl+U). |
|
Сообщ.
#4
,
|
|
|
|
Photoshop
(Бес)Полезная информация: В Фотошоп возможно импортировать векторную графику - это намного упрощает создание изображений. Импорт осуществляется с помощью file/place. Предпочтительный формат - Adobe Illustrator (*.ai). Экспортировать графику в этот формат возможно практически из любых приложений (в т.ч. Macromedia Flash, Corel Draw, 3dsmax, AvtoCad, и целой кучи других). Кое-что еще: Файлы Фотошоп`а без проблем импортируются в векторные редакторы, сохраняя слои. Возможен импорт этих файлов в 3dsmax, если назвать слои в фотошопе так же как слоты редактора материалов в 3dsmax то при импорте они встают в соответствии с названиями. Например: Слой с названием bump задаст "выпуклости" материала, opacity - прозрачность, reflection - отражение, и.т.п. Добавлено в : Photoshop Вопрос: Как увеличить размер изображения? Ответ: Изображение с минимальными потерями качества возможно увеличить на 10-45% - зависит от качества исходной картинки. Изначально в image/image size выставляем новый размер изображения. Далее, открываем filters, выбираем blur/gaussian blur выставляем радиус размытия так чтобы в масштабе 100% исчезли отчетливо заметные граница между точками. После этого - filters/sharpen/unsharp mask. И "играем" с параметрами до тех пор пока изображение в масштабе 100% потеряет размытие, которое получится после применения Gaussian blur. ЗЫ: Почему я не называю параметров для Gaussian blur и Unsharp mask? Потому что для каждого конкретного изображения - свои параметры. |
|
Сообщ.
#5
,
|
|
|
|
Обработка отсканированного изображения
Повышение контрастности отсканированного изображения После сканирования изображения (преимущественно ч/б текста) необходимо повысить качество (сделать чернее текст и/или убрать серый фон, или текст с обратной стороны). Для начала сканируем в PhotoShop настройки сканера не трогаем (контраст – 0, яркость – 0). Есть несколько способов для повышения контраста изображения: (все цифры я привожу для тестовой картинки, у меня это рукописный текст на «газетке» красными чернилами) 1. Выставить Уровни (Image->Adjustment->Levels, Ctrl+L). Input level: (верхняя гистограмма) для черной точки – 174, белой – 215. Жмем ОК. 2. Выставить Кривые (Image->Adjustment->Curves, Ctrl+M). Смещаем белую точку (левый нижний угол) вправо на 1/5, черную точку (правый верхний угол) влево, примерно на середину. Жмем ОК. 3. Выставить Яркость/контраст (Image->Adjustment->Brightness/Contrast). Яркость +21, контраст +62. Жмем ОК. 4. Делаем п.3 с значениями яркость +29, контраст +65. Жмем ОК. 4.1 Копируем изображение Select->All, Edit->Copy, Edit->Paste (Ctrl+A, Ctrl+C, Ctrl+V). 4.2 Открываем вкладку со слоями Window->Layers (F7). Для верхнего слоя выставляем режим Умножение (прямо под словом Layers, раскрывающийся список, выбираем Multiply, можно попробывать режим Перекрытие Olerlay). Если получается сильно темное изображение, то в п.4 можно уменьшить значения контраста или уменьшить прозрачность слоя (Opacity, уменьшить). Если для изображения нужно еще увеличить контраст, повторяем п. 4.1 и п. 4.2. 4.3 Совместить слои (Layer->Merge Visible, Shif+Ctrl+E). (все цифры я привожу для тестовой картинки, у меня это рукописный текст на «газетке» красными чернилами) Из всех перечисленных я пользуюсь 3 способом если результат меня не устраивает тогда делаю 4 способом. |
|
Сообщ.
#6
,
|
|
|
|
Поворот изображений на произвольный угол
1. Выбираем инструмент Линейка (Measure tool, под пипетками). Проводим линию. Выбираем поворот под произвольным углом (Image->Rotate Canvas->Arbitrary) нажимаем ОК (там уже стоит значение на которое нужно повернуть изображение несколько знаков после запятой) 2. Инструментом обрезки (Crop tool). Выделяем область (полезно после сканирования, обрезание лишних полей). Курсор вне области выделения изменяется на стрелки, нажимаем левую кнопку мыши и не отпуская ее поворачиваем изображение. Двойной клик в нутрии области выделения и все готово (подрезано и повернуто) |
|
Сообщ.
#7
,
|
|
|
|
Конвертация из Цветного в черно белое
Переводим из RGB/CMYK в Lab (Image->Mode->Lab color). Выделяем канал Яркость (Window->Chanel, клацаем по Lightness). Переводим в черно белое (Image->Mode->Grayscale). На вопрос (о игнорировании других каналов) отвечаем Да (ОК). PS: можна и проще Image->Mode->Grayscale, но так прикольнее и круче |
|
Сообщ.
#8
,
|
|
|
|
Рисуем кладку кирпича.
Выбираем цвет #4200 заливаем им фон, далее идёт работа с фильтрами. Выбираем фильтр Texturizer... Filter->Texture->Texturizer... В выплывающем меню Texture выбираем Brick Scaling ставим на 200% Relief ставим на 12% В Light Direction выбираем Bottom Left или Top Left или Top Right или Bottom Right. По состоянию алкоголя в крови. |
|
Сообщ.
#9
,
|
|
|
|
Упровление ФОтошопа с клавиатуры.
Может кому пригодиться  Прикреплённый файл  HELPphotoshop.rar (92.68 Кбайт, скачиваний: 1238) HELPphotoshop.rar (92.68 Кбайт, скачиваний: 1238)
|
|
Сообщ.
#10
,
|
|
|
|
Наведение на резкозть в фотошопе
Если использовать "в лоб" фильтры Sharpen.../Unsharpen Mask на фотографии то по границам кроме наведения резкозти получается "цветной муар" - радужные переливы точек, некрасивые и бросающиеся в глаза. Чтобы этого не было делаем так: 1) Переводим изображение из RGB в LAB систему цветов (Image->Mode->Lab Colors) 2) Выделяем только чёрно-белый канал (Ctrl-1) 3) Применяем фильтр 4) Переводим изображение обратно в RGB |
|
Сообщ.
#11
,
|
|
|
|
Фотошоп. Отсканированная фотография или изображение с камеры имеет какой-то посторонний оттенок. Чего делать?
Очень часто бывает что фотоплёнка, фотобумага, фотоателье, камера или сканнер имеют какой-то сдвиг цветов и белые предметы выглядят немного жёлтоватыми или голубоватыми, реже с кирпичным, зелёным или сизоватым оттенком. Этим грешат почти все дешёвые фотографии на бумаге и снимки сделанные цифровой камерой в плохоосвещённом месте. Попытка провести цветокорекцию двигая Curves может быть довольно трудоёмким процессом. Есть довольно простой и быстрый способ. Идём в Hue/Saturation (Ctrl-U), выбираем тот цвет который надо удалить и немного уменьшаем Saturation. Кстати овычно "завал" цвета практически одинаков если вся плёнка отснята в одних условиях и сделана в одном ателье. Поэтому имеет смысл потрудится над одной фото и записать всё как Action, а потом применить на остальных то же самое, результат конечно не гарантируется, но время можно съкономить изрядно. |
|
Сообщ.
#12
,
|
|
|
|
Фотошоп. Сканируем картинку в журнале
При сканировании полиграфической продукции - журнала, открытки, плаката, этикетки и т.п. Становятся хорошо видны трёхцветные точки, составляющие клише для печатного станка. Чтобы их убрать - примените Гаусово размытие. |
|
Сообщ.
#13
,
|
|
|
|
ADD: Фотошоп. Сканируем картинку в журнале
Можно еще перед сканированием немного повернуть страницу с картинкой в сканере. После сканирования в Фотошопе повернуть изображение в нормальное положение. И растр исчезнет и резкость сохранится  |
|
Сообщ.
#14
,
|
|
|
|
Цитата Harley, 26.10.04, 09:41 ADD: Фотошоп. Сканируем картинку в журнале Можно еще перед сканированием немного повернуть страницу с картинкой в сканере. После сканирования в Фотошопе повернуть изображение в нормальное положение. И растр исчезнет и резкость сохранится Только при сканировании на низком разрешении, к сожалению... |
|
Сообщ.
#15
,
|
|
|
|
Цитата loed @ 29.10.04, 23:27 Как обрезать картинки т.е. необходимо чтобы картинка имела закругленные края? Самый простой способ: Используй Rounded Rectangle Tool (U) в режиме Paths. Укажи радиус скругления углов. Рисуй прямоугольник так, чтобы он занимал все пространство картинки (для удобства можно воспользоваться направляющими [Guides]). В закладке Пути (Paths) сделай Ctrl-клик на рабочем пути [Work Path], для того чтобы сделать выделение по нему. Жми Ctrl-J и получишь новый слой с закругленными краями. Дальше на твое усмотрение  Прикреплённая картинка
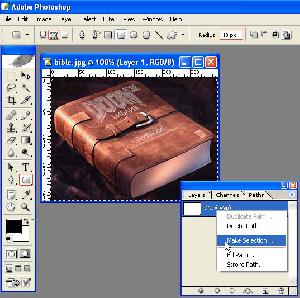
|
1 пользователей читают эту тему (1 гостей и 0 скрытых пользователей)
0 пользователей:
[ Script execution time: 0,2404 ] [ 14 queries used ] [ Generated: 4.11.25, 09:11 GMT ]



